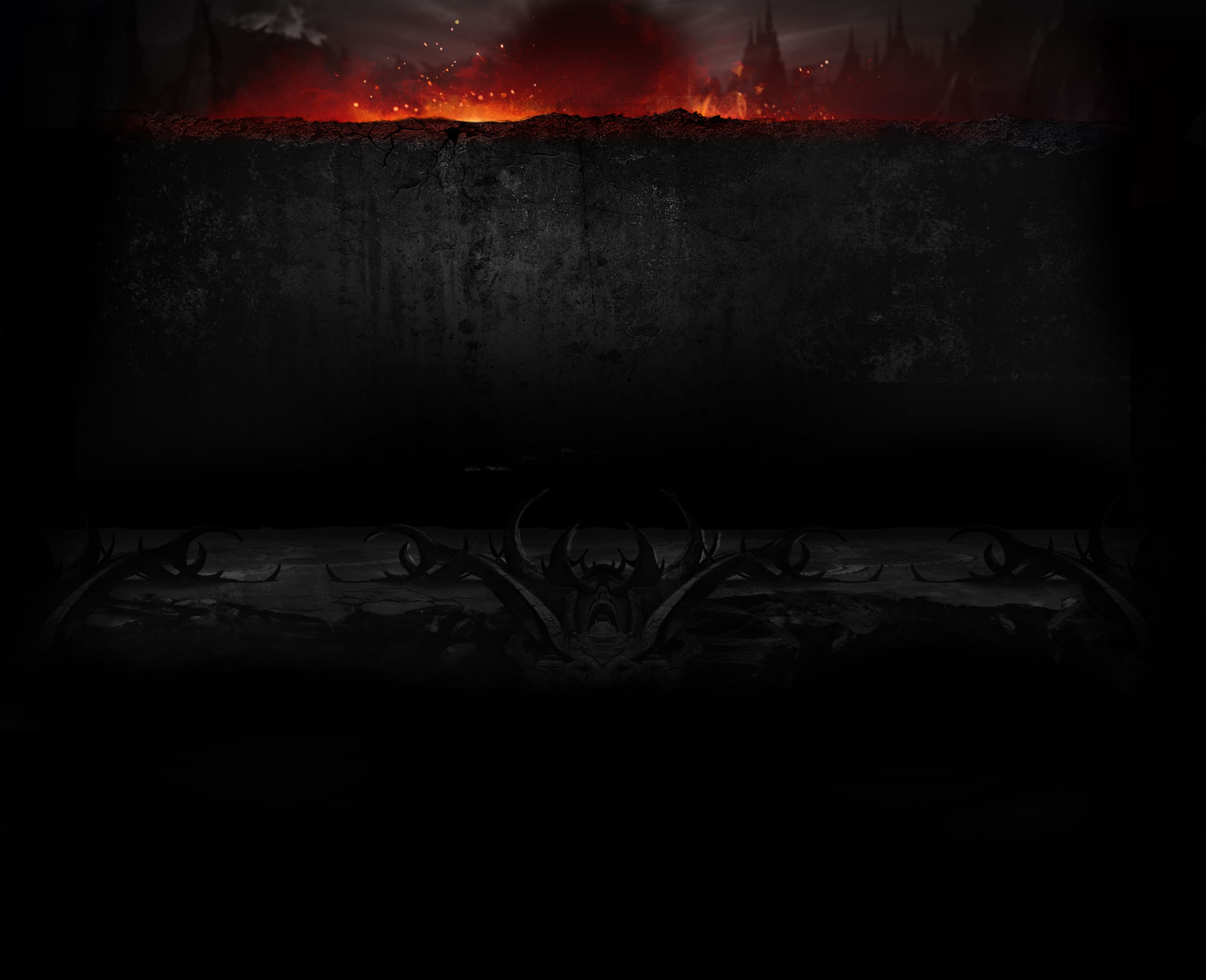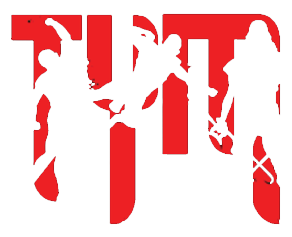call ME damo
Mortal
RELATED TOPICS
“The session is no longer available.”
If you receive this error message at the character selection screen of a challenge match, it’s likely due to an internet connection failure. This is often related to some of the internet connection types conflicting with other players' internet types. Please try exiting the challenge match and joining another.
If the problem persists, try the following:
Contact your Internet Service Provider
Contact your Internet Service Provider and ask them what your DNS settings should be.
Power Cycle Your Router and/or Modem
1. First, make your router's firmware is upgraded to the latest version.
2. Power cycle your router and/or modem (unplug them, wait 10 to 20 seconds, then plug them back in).
3. After they have reset, reboot your computer.
4. Upon rebooting and logging back into Windows, perform these additional steps:
5. Click on the Windows "Start" button and then click on "All Programs" > "Accessories
6. In the menu, find the "Command Prompt" icon and right-click it, choosing Run as Administrator* (Note: On Windows XP just left-click the "Command Prompt" icon)
7. In the Command Prompt window that comes up, type this command:
"ipconfig /flushdns" (no quotes) and hit enter.
When it finishes, there should be a message of "Successfully flushed the DNS resolver cache" at which point you should reboot the computer one last time and test the game to see if you are able to log in.
If the problem persists, troubleshoot your internet connection with the following steps:
“The session is no longer available.”
If you receive this error message at the character selection screen of a challenge match, it’s likely due to an internet connection failure. This is often related to some of the internet connection types conflicting with other players' internet types. Please try exiting the challenge match and joining another.
If the problem persists, try the following:
Contact your Internet Service Provider
Contact your Internet Service Provider and ask them what your DNS settings should be.
Power Cycle Your Router and/or Modem
1. First, make your router's firmware is upgraded to the latest version.
2. Power cycle your router and/or modem (unplug them, wait 10 to 20 seconds, then plug them back in).
3. After they have reset, reboot your computer.
4. Upon rebooting and logging back into Windows, perform these additional steps:
5. Click on the Windows "Start" button and then click on "All Programs" > "Accessories
6. In the menu, find the "Command Prompt" icon and right-click it, choosing Run as Administrator* (Note: On Windows XP just left-click the "Command Prompt" icon)
7. In the Command Prompt window that comes up, type this command:
"ipconfig /flushdns" (no quotes) and hit enter.
When it finishes, there should be a message of "Successfully flushed the DNS resolver cache" at which point you should reboot the computer one last time and test the game to see if you are able to log in.
If the problem persists, troubleshoot your internet connection with the following steps:
- Disable any firewall or other network filtering for the game.
- Are you using a wireless internet connection? You may experience frequent disconnects if using a wireless connection. Try switching to a wired connection.
- Enable or disable uPnP (universal plug and play) on your router or the console settings.
- If you have a combination modem/router unit or ADSL, try setting the unit to "Bridge Mode" to bypass the router part of the hardware. If this fixes the issue, then you may be able to connect a second router betwen the combination unit and the console to dial the PPPoEc connection.