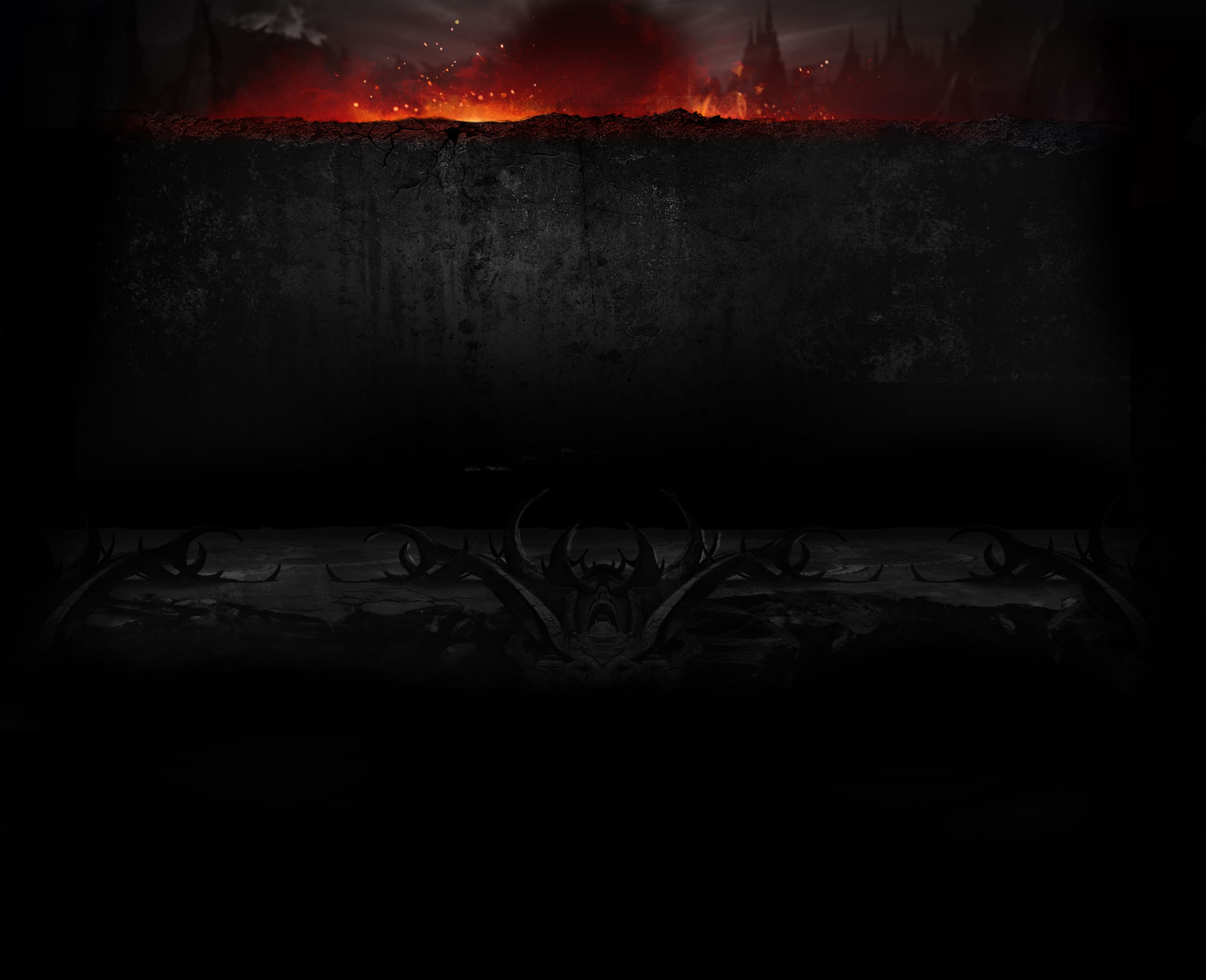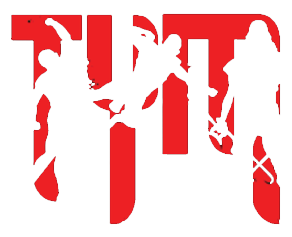RelentlessOhio
Divekick x 1000
** This is for Windows PC's only. I have never owned an Apple computer, so you'll have to look elsewhere for that. I will be making a Ubuntu guide sometime here soon as well.
This is a simple, concise guide I've written to help you get the most power and performance out of your PC. Whether you're still chugging along with a Pentium 4, or you have the latest Core i7, every PC gets sluggish at some point. Often times files are left behind from uninstalled programs, prefetch files become massive, and the registry is left with hundreds to thousands of irrelevant entries.
As an IT Manager, you can trust this guide. Any programs I recommend I have used before personally, and you can read reviews about them if you're still skeptical. There are many other guides out there, but I wanted this to be as straight forward as possible.
1. Uninstall Unused/Junk Programs
This is a very easy way to not only speed up your computer, but also free up some hard drive space as well. Many programs often install third-party applications, such as toolbars, "download managers", and many files that aren't needed for the program to function.
Thanks to @Eldriken for recommending REVO Uninstaller. If you don't like Window's built-in uninstaller, give this a shot.
Get it at http://www.revouninstaller.com/revo_uninstaller_free_download.html

To see your list of programs installed. Simply go to Start > Control Panel > Programs and Features. Once the list is populated, you can see every program that can be uninstalled without harming your Windows integrity. Anything that you haven't used in months or looks like spam, uninstall it. NOTE: If you are unsure if a program is safe to uninstall, look it up to make sure. Avoid uninstalling any .NET Framework updates, or anything Microsoft/Windows related.
Once completed, depending on the size of the programs, you should see a moderate to drastic increase in free hard drive space.
2. Delete Left Behind Files and Folders
After uninstalling the unwanted programs, many leave behind empty folders and a few files on the C: drive. Usually they are configuration settings or save files. But since you no longer have the programs, they are just taking up space.

So you'll want to go to Start > My Computer (or whatever you named it) > C: > Program Files (x86). Here you will see a similar list of program folders that relate to the list you saw in step 1. Any programs you uninstalled, delete their respective folders as well. If you don't have your administrator privileges set, it may ask you for verification. Just click continue or "Yes" if asked. Again, make sure it's nothing that will damage your Windows OS. If unsure if it's safe or not, again look it up.
3. Install CCleaner and Run It Once a Week
This is one of my favorite programs of all time. It deletes all your junk Internet cookies and temporary files, as well as using a smart scan to delete unused registry entries that won't harm your computer if deleted. Bulk junk registry entries can slow a computer down a considerable amount.
Visit: http://www.piriform.com/ccleaner/download/standard
It's a very lite program, only a couple megabytes to install.

Once installed, run it and hit the "Run Cleaner" button on the bottom right hand side. It will automatically delete junk Internet files, cookies, and hashed Windows searches. It will also tell you how much hard drive space was freed.
Next you want to hit the "Registry" button on the left-hand column. This is where it really helps your PC. Leave everything default checked, and hit "Scan for Issues". Once completed, it will list the registry entries that are safe to be removed. Either they are irrelevant, junk, or left behind from uninstalled programs. Again, I've never had to browse through and make sure they are needed, CCleaner does a very good job of doing that for you. Once the scan is done, hit "Fix Selected Issues". It will ask if you want to make a back-up of your registry, just in case. I never do, but you can if you'd like. Then again hit "Delete" to permanently remove them.
Remember to run this once a week or more if you'd like. After your first run, it usually takes a minute or less.
**NOTE: You can also hit Windows key + R and type "Regedit" to get into the registry manually to delete them yourself. I won't get into that here, but there are guides online that can help if you want to be thorough. Do NOT delete anything until you've researched or know what you're doing. It can cause Blue Screens and complete OS failure.
4. Run Windows Disk Cleaner
People like to argue that Windows Disk Cleaner doesn't work well - but I argue that third-party programs don't do a very good job either. This is a very easy automated task that should be ran at least once every couple weeks.

Go to your Start button and in the search box at the bottom type "Disk". You should see it come up on the list. If you have the search bar disabled, go to Start > All Programs > Administrative Tools > Disk Cleanup. It should then pop up and start automatically scanning.
Once the scan is complete, it will list several segments, and how much space can be freed with each respective area. I check every single segment as there really is no use for temporary files and error reports. So check each box if not already done, then click the "OK" button. It will automatically clean for you.
5. Defragment Your C: Drive
More often than not, this is ran automatically once a week by Windows scheduler. However, I like to run it myself while I'm on just as peace of mind. This in a sense moves and archives files in blocks to free up space and speed up your hard drive. Now it won't turn a normal HD into a Solid State or anything of the sort, but it helps quite a bit if not ran often.

Go to Start > All Programs > Administrative Tools > Defragment. Once open, make sure the C: drive is highlighted or selected. Again "Analyze" does nothing of value. When ready, hit "Defragment" (Windows 8/8.1 users, it says "Optimize"). Depending on your processor, this might slow your PC down quite a bit. And if not ran often, it can take anywhere from an hour to overnight. So be prepared to leave it on for a while. You'll still be able to browse the Internet and what-not. Once completed you can close the program.
6. Turn off Windows Aero / Visual Features
This is OPTIONAL. If you can live without your fancy Windows 7 / 8 default themes, removing the animations and effects can help your performance and boot up speed as well. I personally don't give a damn, so I always keep mine off. Granted it won't be as pretty, but I always go for performance over looks.

Very simple to do. Go to Start > Control Panel > System. On the left hand column, click "Advanced System Settings". Click the "Advanced" tab, and then the "Settings" button under the Performance row.

On the "Visual Effects" tab, check the "Adjust for best Performance" button and hit "Apply". It will take anywhere from a few seconds to a minute. Don't freak if it seems like it's frozen. You'll instantly notice a more Windows XP-styled theme. It's easier on your RAM and resources.
7. Do a Malware / Virus Scan
As I'm very tech savvy, I don't ever have a virus or malware program installed. Mainly because I don't visit shady sites ever, and I know how to remove most in safe mode.
I can only recommend a program I've used in the past. It's called Malwarebytes, and it's generally considered the most thorough program to use for checking for viruses and trojans.
You can download it for free at https://www.malwarebytes.org
It also has real-time Internet protection, and will alert you if a website is known to be harmful, or if a trojan or adware file tries to sneak in your computer.
If you're looking for another real-time virus protection program, AVG has a great free home version for use. However, it is a limited trial (30 days I believe).
You can find it at http://free.avg.com/us-en/free-antivirus-download
8. Other Ideas
There are other ways to boost your performance.
- If you're on a laptop, set your energy plan to high performance when plugged in. It won't be a drastic boost, but it helps if you like to do moderate gaming or heavy media streaming. I wouldn't recommend using it when on the go as it drains your battery quick.
- Do a system restore. If you have automatic points set, you can restore your system to an earlier time. This usually isn't very practical unless you've noticed your computer being sluggish as of very recent.
- Do a fresh OS install. If you have a Recovery partition on your hard drive, or the original OS restore disc, sometimes doing a fresh install will work wonders. You WILL lose any/every file on your hard drive. So if you have any pictures or documents of importance, save them on a flash drive or external hard drive beforehand.
Windows 7 Guide: http://pcsupport.about.com/od/operatingsystems/ss/windows-7-clean-install-part-1.htm
Windows 8/8.1 Guide: http://pcsupport.about.com/od/windows-8/ss/windows-8-clean-install-part-1.htm
- Upgrade your RAM or Processor. This is much easier on desktops than laptops, and not for beginners. As processors and RAM amounts/speeds increase every 6 months, it's hard to keep up with technology. Upgrading to a faster processor, or one with more cores can help significantly, but be prepared to spend a few bucks. However it drastically helps virtually every aspect of running anything on your computer faster and more efficiently. RAM is also the cheapest it's ever been, and is very helpful with multitasking and video editing or multimedia. Most games have no use for 8GB+, so if you are doing it for gaming, you won't see much of a boost.
Thanks for reading everyone. If you have questions, just post and I'll do my best to help.
This is a simple, concise guide I've written to help you get the most power and performance out of your PC. Whether you're still chugging along with a Pentium 4, or you have the latest Core i7, every PC gets sluggish at some point. Often times files are left behind from uninstalled programs, prefetch files become massive, and the registry is left with hundreds to thousands of irrelevant entries.
As an IT Manager, you can trust this guide. Any programs I recommend I have used before personally, and you can read reviews about them if you're still skeptical. There are many other guides out there, but I wanted this to be as straight forward as possible.
1. Uninstall Unused/Junk Programs
This is a very easy way to not only speed up your computer, but also free up some hard drive space as well. Many programs often install third-party applications, such as toolbars, "download managers", and many files that aren't needed for the program to function.
Thanks to @Eldriken for recommending REVO Uninstaller. If you don't like Window's built-in uninstaller, give this a shot.
Get it at http://www.revouninstaller.com/revo_uninstaller_free_download.html

To see your list of programs installed. Simply go to Start > Control Panel > Programs and Features. Once the list is populated, you can see every program that can be uninstalled without harming your Windows integrity. Anything that you haven't used in months or looks like spam, uninstall it. NOTE: If you are unsure if a program is safe to uninstall, look it up to make sure. Avoid uninstalling any .NET Framework updates, or anything Microsoft/Windows related.
Once completed, depending on the size of the programs, you should see a moderate to drastic increase in free hard drive space.
2. Delete Left Behind Files and Folders
After uninstalling the unwanted programs, many leave behind empty folders and a few files on the C: drive. Usually they are configuration settings or save files. But since you no longer have the programs, they are just taking up space.

So you'll want to go to Start > My Computer (or whatever you named it) > C: > Program Files (x86). Here you will see a similar list of program folders that relate to the list you saw in step 1. Any programs you uninstalled, delete their respective folders as well. If you don't have your administrator privileges set, it may ask you for verification. Just click continue or "Yes" if asked. Again, make sure it's nothing that will damage your Windows OS. If unsure if it's safe or not, again look it up.
3. Install CCleaner and Run It Once a Week
This is one of my favorite programs of all time. It deletes all your junk Internet cookies and temporary files, as well as using a smart scan to delete unused registry entries that won't harm your computer if deleted. Bulk junk registry entries can slow a computer down a considerable amount.
Visit: http://www.piriform.com/ccleaner/download/standard
It's a very lite program, only a couple megabytes to install.

Once installed, run it and hit the "Run Cleaner" button on the bottom right hand side. It will automatically delete junk Internet files, cookies, and hashed Windows searches. It will also tell you how much hard drive space was freed.
Next you want to hit the "Registry" button on the left-hand column. This is where it really helps your PC. Leave everything default checked, and hit "Scan for Issues". Once completed, it will list the registry entries that are safe to be removed. Either they are irrelevant, junk, or left behind from uninstalled programs. Again, I've never had to browse through and make sure they are needed, CCleaner does a very good job of doing that for you. Once the scan is done, hit "Fix Selected Issues". It will ask if you want to make a back-up of your registry, just in case. I never do, but you can if you'd like. Then again hit "Delete" to permanently remove them.
Remember to run this once a week or more if you'd like. After your first run, it usually takes a minute or less.
**NOTE: You can also hit Windows key + R and type "Regedit" to get into the registry manually to delete them yourself. I won't get into that here, but there are guides online that can help if you want to be thorough. Do NOT delete anything until you've researched or know what you're doing. It can cause Blue Screens and complete OS failure.
4. Run Windows Disk Cleaner
People like to argue that Windows Disk Cleaner doesn't work well - but I argue that third-party programs don't do a very good job either. This is a very easy automated task that should be ran at least once every couple weeks.

Go to your Start button and in the search box at the bottom type "Disk". You should see it come up on the list. If you have the search bar disabled, go to Start > All Programs > Administrative Tools > Disk Cleanup. It should then pop up and start automatically scanning.
Once the scan is complete, it will list several segments, and how much space can be freed with each respective area. I check every single segment as there really is no use for temporary files and error reports. So check each box if not already done, then click the "OK" button. It will automatically clean for you.
5. Defragment Your C: Drive
More often than not, this is ran automatically once a week by Windows scheduler. However, I like to run it myself while I'm on just as peace of mind. This in a sense moves and archives files in blocks to free up space and speed up your hard drive. Now it won't turn a normal HD into a Solid State or anything of the sort, but it helps quite a bit if not ran often.

Go to Start > All Programs > Administrative Tools > Defragment. Once open, make sure the C: drive is highlighted or selected. Again "Analyze" does nothing of value. When ready, hit "Defragment" (Windows 8/8.1 users, it says "Optimize"). Depending on your processor, this might slow your PC down quite a bit. And if not ran often, it can take anywhere from an hour to overnight. So be prepared to leave it on for a while. You'll still be able to browse the Internet and what-not. Once completed you can close the program.
6. Turn off Windows Aero / Visual Features
This is OPTIONAL. If you can live without your fancy Windows 7 / 8 default themes, removing the animations and effects can help your performance and boot up speed as well. I personally don't give a damn, so I always keep mine off. Granted it won't be as pretty, but I always go for performance over looks.

Very simple to do. Go to Start > Control Panel > System. On the left hand column, click "Advanced System Settings". Click the "Advanced" tab, and then the "Settings" button under the Performance row.

On the "Visual Effects" tab, check the "Adjust for best Performance" button and hit "Apply". It will take anywhere from a few seconds to a minute. Don't freak if it seems like it's frozen. You'll instantly notice a more Windows XP-styled theme. It's easier on your RAM and resources.
7. Do a Malware / Virus Scan
As I'm very tech savvy, I don't ever have a virus or malware program installed. Mainly because I don't visit shady sites ever, and I know how to remove most in safe mode.
I can only recommend a program I've used in the past. It's called Malwarebytes, and it's generally considered the most thorough program to use for checking for viruses and trojans.
You can download it for free at https://www.malwarebytes.org
It also has real-time Internet protection, and will alert you if a website is known to be harmful, or if a trojan or adware file tries to sneak in your computer.
If you're looking for another real-time virus protection program, AVG has a great free home version for use. However, it is a limited trial (30 days I believe).
You can find it at http://free.avg.com/us-en/free-antivirus-download
8. Other Ideas
There are other ways to boost your performance.
- If you're on a laptop, set your energy plan to high performance when plugged in. It won't be a drastic boost, but it helps if you like to do moderate gaming or heavy media streaming. I wouldn't recommend using it when on the go as it drains your battery quick.
- Do a system restore. If you have automatic points set, you can restore your system to an earlier time. This usually isn't very practical unless you've noticed your computer being sluggish as of very recent.
- Do a fresh OS install. If you have a Recovery partition on your hard drive, or the original OS restore disc, sometimes doing a fresh install will work wonders. You WILL lose any/every file on your hard drive. So if you have any pictures or documents of importance, save them on a flash drive or external hard drive beforehand.
Windows 7 Guide: http://pcsupport.about.com/od/operatingsystems/ss/windows-7-clean-install-part-1.htm
Windows 8/8.1 Guide: http://pcsupport.about.com/od/windows-8/ss/windows-8-clean-install-part-1.htm
- Upgrade your RAM or Processor. This is much easier on desktops than laptops, and not for beginners. As processors and RAM amounts/speeds increase every 6 months, it's hard to keep up with technology. Upgrading to a faster processor, or one with more cores can help significantly, but be prepared to spend a few bucks. However it drastically helps virtually every aspect of running anything on your computer faster and more efficiently. RAM is also the cheapest it's ever been, and is very helpful with multitasking and video editing or multimedia. Most games have no use for 8GB+, so if you are doing it for gaming, you won't see much of a boost.
Thanks for reading everyone. If you have questions, just post and I'll do my best to help.
Last edited: